基本简介
OBS Studio是一款视频直播录制软件,为用户提供了视频、文本、图像等的捕获录制功能。OBS Studio界面简洁,功能强大,不仅录制质量好占用资源小而且还是免费的。
OBS Studio功能介绍
编码使用H264(X264)和AAC。
OBS Studio支持英特尔快速同步视频(QSV)和NVENC。
无限数量的场景和来源。
直播RTMP流媒体抽搐,YouTube,DailyMotion,Hitbox和更多。
MP4或者FLV文件输出。
OBS Studio基于GPU的高性能游戏流媒体游戏捕获。
OBS Studio支持DirectShow的捕获设备(摄像头,采集卡,等)。
Windows 8高速监控捕捉支持。
双线性或lanczos3重采样。
OBS Studio设置教程
1、采集卡用户请安装好采集卡驱动,采集盒用户请 USB 3.0线材连接采集盒和电脑的USB3.0接口,系统将会自动安装好采集盒驱动。用HDMI线材连接采集盒和需要采集的视频信号源的HDMI输出接口,就完成了初步的安装和连接工作。
2、双击打开OBS Studi软件,点击“来源”窗口下的“+”图标,在弹出的窗口中点击“视频捕获设备”,然后点击确定;如图:
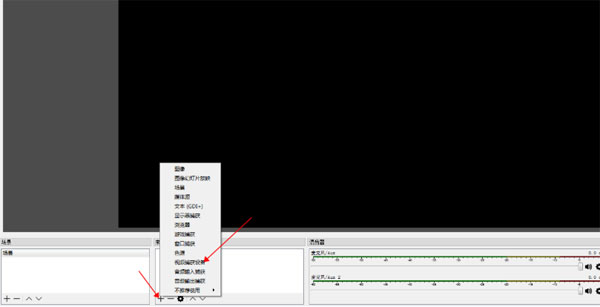
属性界面的设备选择思非采集卡设备,然后点确定:
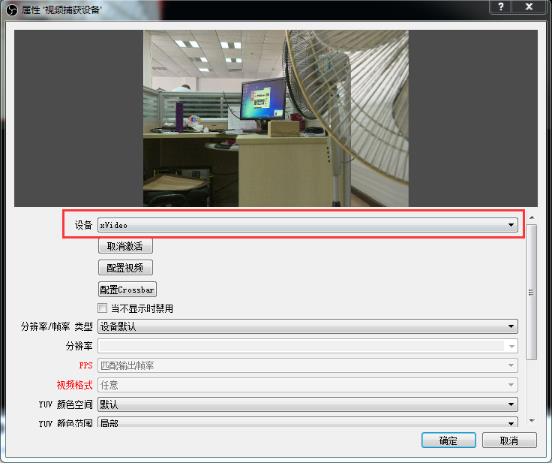
3、设置声音,先进入设置界面
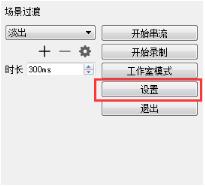
选择音频,将“麦克风/辅助音频设备”选择采集卡设备,如果采集卡带有MIC音频输入,在麦克风/辅助音频设备2选择采集卡MIC设备(没有MIC输入接口请忽略此步),其他的选Disabled
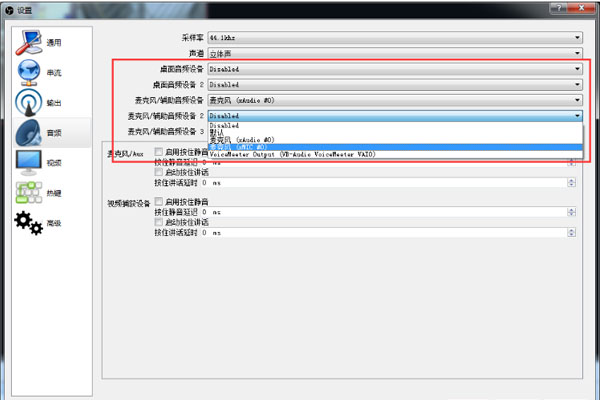
点击混音器里的麦克风齿轮,选择“高级音频属性”,将要监听的麦克风选为“监听并输出”
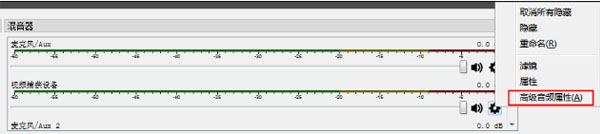
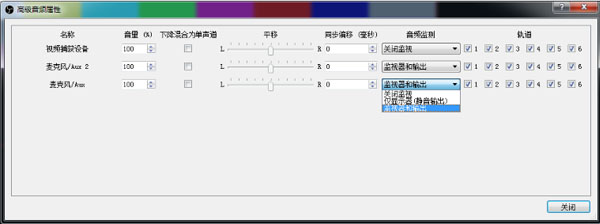
4、为了使音视频同步,设置视频延时(音视频同步正常,可跳过此环节)右击“视频捕获设备”,选择“滤镜”
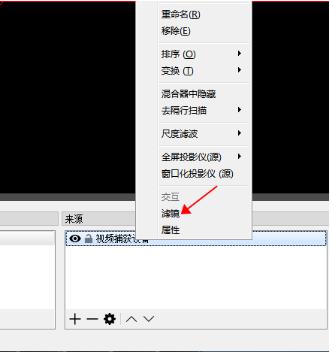
在弹出的视窗中,点击“+”后选择“视频延迟(异步)”
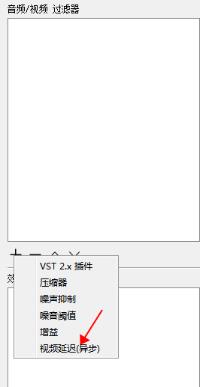
在新弹出的对话框里输入350(该数值需要根据实际情况自行调节大小,直至发现视音频完全同步为止)
![]()
5、OBS Studio视频录制,点击“设置”,在弹出的视窗中,点击“输出”,选择录像存储的位置,录像质量,录像保持的格式后,回主界面点击开始录制,进行视频录制
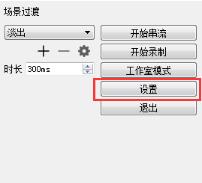

6、OBS Studio视频直播,点击“设置”,在弹出的视窗中,点击“串流”,在“串流类型”旁下拉框里选择“自定义流媒体服务器”,复制直播平台的RTMP地址到“ULC”栏,复制直播平台的直播码到“流密钥”栏,点击“确定”保存,回到主界面点击“开始串流”进行视频直播
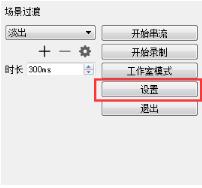
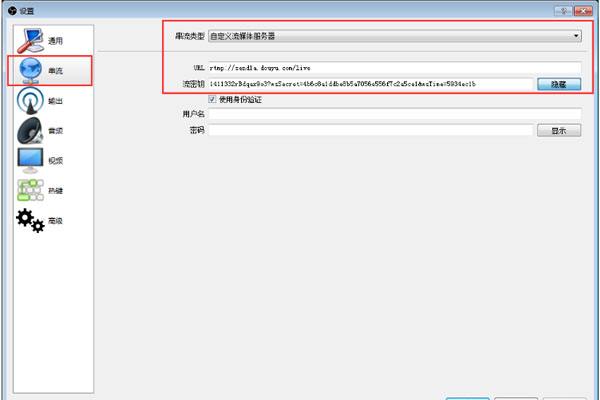
完成上述操作,OBS Studio的使用基本上就没什么问题了
OBS Studio常见问题
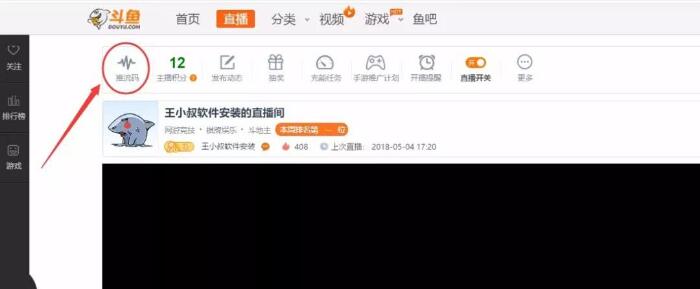
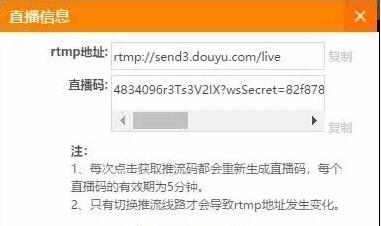
2、返回obs studio界面,点击右侧设置;
3、选择“流”选项,然后在流类型下拉列表中选择“自定义流媒体服务器”
4、这时推流码信息粘贴到对应位置即可(见步骤一)。点击确定。
5、最后点击“开始推流”,之后就可将直播间的内容录制下来了。

二、OBS Studio怎么设置?
1、启动OBS Studio,进入主界面。之后点击文件菜单再选择设置选项即可。或者直接单击主界面右侧的设置功能。
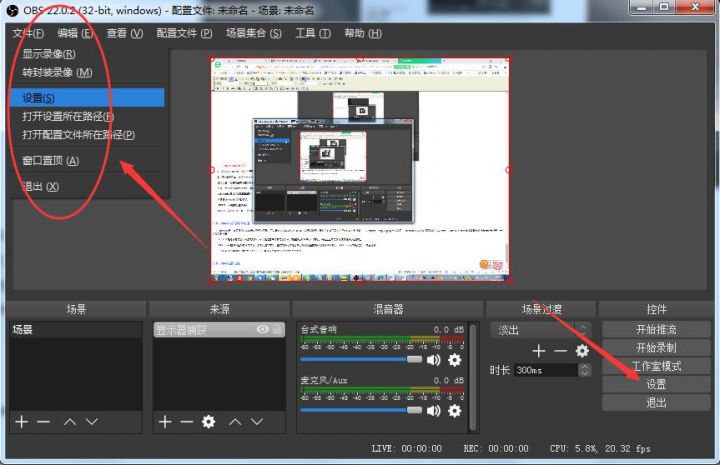
2、打开设置界面,在这里有通用、流、输出、音频、视频、热键、高级多个选项卡。根据自己的需求任意切换更改设置即可。
通用设置:程序的基本设置都可在此更改,如程序语言,输出方式等。
热键:手动设置程序快捷键,操作更简单。
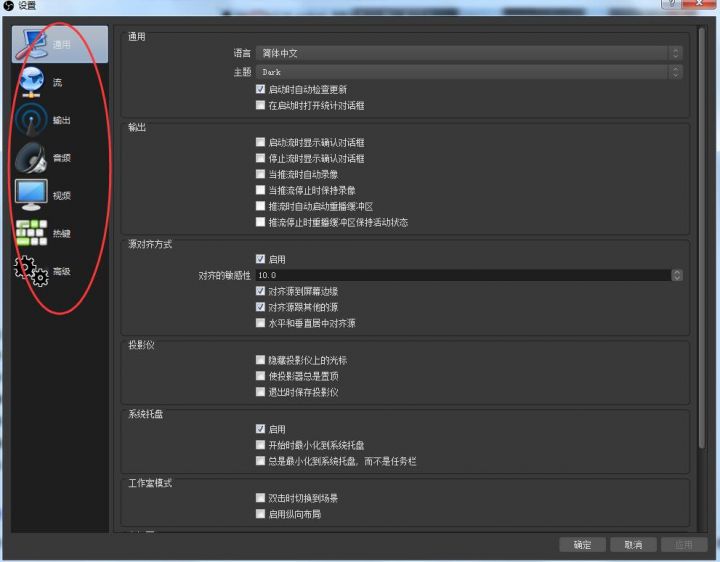
三、OBS Studio如何设置画质?
方法非常简单, 还是先打开设置面板,切换左侧选项卡至视频,在此调节即可。小编建议:帧数25,码率1100-1500,品质6或者7,其他不要动。视频压缩比1280×720,开不开直播延迟都没关系。
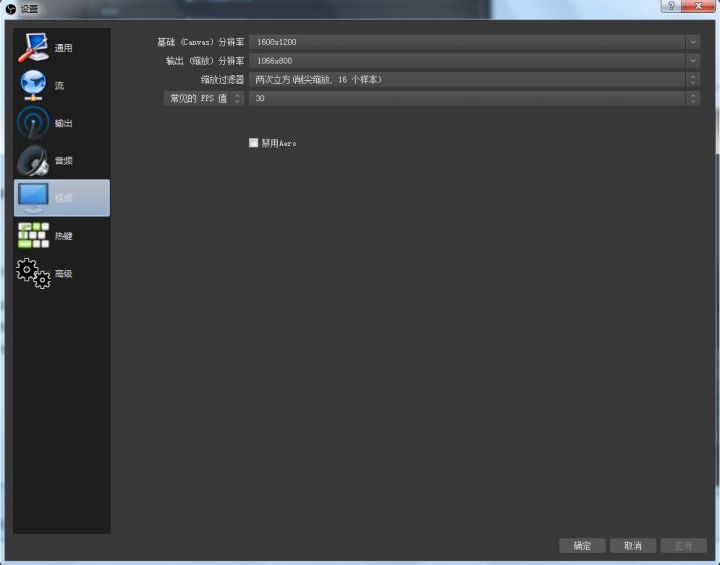
OBS Studio视频教程
OBS Studio官方版是一款深受用户欢迎的视频直播录制软件,界面简洁、功能强大。内置了一些常用的插件,如窗口捕获、视频捕获设备、文本、图像、媒体源等。小编在这里给大家分享一篇OBS Studio录屏的详细视频教程,希望能对大家有所帮助!
OBS Studio进行录屏的操作过程
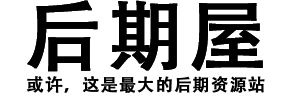



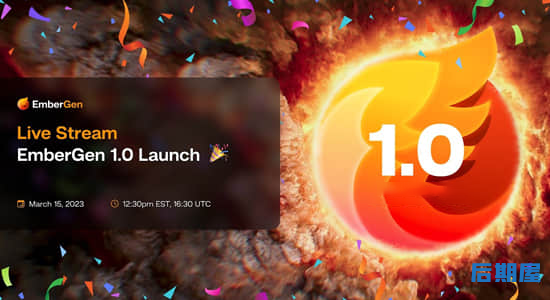




评论0