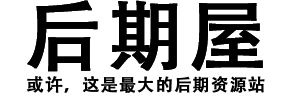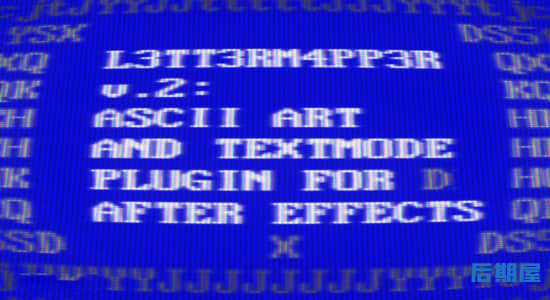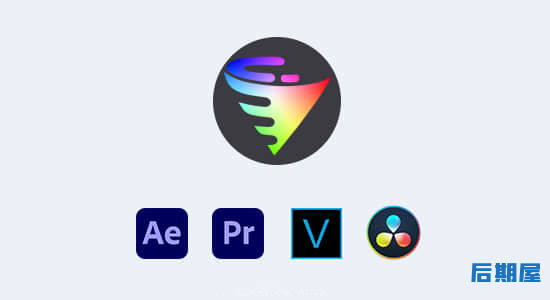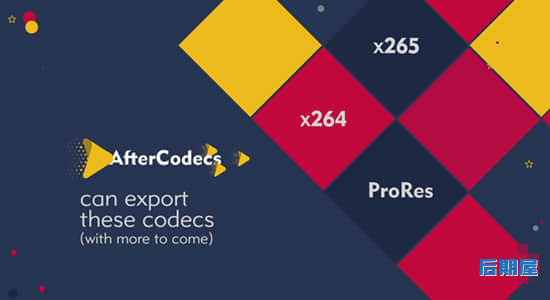运动图形栏目包装MG神器脚本Mt. Mograph Motion 3,此次更新Motion升级为了扩展的形式,功能更强大!
Motion3是由MT.MOGRAPH设计的一套脚本工具,相信许多人最早接触的脚本也是它,因为其丰富的功能节省了大家不少时间。尤其是学习Motion Graphics的朋友绝对要拥有这个脚本,搭配这篇笔记,可以运用得更加得心应手。
Mt. Mograph Motion可自定义表达式添加到您的项目。前所未有的控制你的动画。自由控制图形编辑器,让你快速制作渴望运动图形MG效果。
Mt. Mograph Motion v3包括新增20个强大的工具,你可以手动K帧,或者自动设置关键帧。新版本界面更小、更快的代码。 Motion V3目标是创建一个“MG动画助手”。 Motion V3可以加速你的工作流和帮助您的项目。
支持版本: After Effects CCCC2014CC2015CC2015.3CC2017CC2018CC2019AE2020
Motion3 安装方法:
1.拷贝com.mtmograph.motion-next文件夹到以下位置:
Win : C:Program Files (x86)Common FilesAdobeCEPextensions
Mac : 系统盘/Library(中文叫资源库)/Application Support/Adobe/CEP/extensions
2.Win运行一下Add Keys.reg,Mac运行一下install-as-admin
3.打开AE软件设置,勾选上*允许脚本读写和访问网络
Win:编辑-首选项-常规
Mac:After Effects CC-首选项-常规
4.在软件顶部window窗口菜单-扩展下即可看到Motion-3脚本
特别注意:需要在科学上网的情况下才能打开脚本,然后在输入框中按任意键进入界面。千万千万不要更新脚本,否则脚本注册失效。
保留内容-旧版Motion2使用教程
使用教程如下:
1.切换中心点工具、曲线工具界面
按下火箭和船锚图示,可以切换两种不同功能界面。
(左为中心点工具界面、右为曲线工具界面)
2.中心点工具
任取一物件,指定中心点未知,自动调整中心点
3. 曲线工具
选取Keyfarme ,
拉动滑杆调整速度曲线,
分别代表慢﹥快,渐快﹥渐慢,快﹥慢,
拉杆越时往右,效果则越强烈。
4.Exctie/回弹
选取头尾移动Kayframe,
选取点下Excite,
可轻易做出回弹效果。
参数可以调整回弹力道、次数等。
(须注意Exctic在曲线模式下
是通过控制尾帧的速率大小来调整强度的)
5.Blend/缓和参数
将选取Keyframe参数平均混合,
让原先极端的Keyframe数值可以较为缓和,
参数可以控制平滑程度,混合程度等。
6.Burst/爆发效果
爆发效果可以大量运用在装饰MotionGraphics,
只要简易设定参数
(与中心点距离/Distance from Center,
宽度高度/Burst Width-Burst Height)
就可以制作爆炸效果,而且相当多参数可以调整,
务必尝试。
7.Clone/复制大量Keyframe
一般情形下同事选取两个以上图层的Keyframe时
复制贴上会变成复制图层,
而不是复制Keyframe。
而用Clone的功能就可以达到
大量复制Keyframe的功能。
8.Jump/弹跳
和Excite不同,
Jump在达到定点是会直接反弹,
可以轻松做出球体落地等效果,
参数可设定回弹高度、次数等。
9.Name/命名
将想重新命名的图层全选,输入新名称,
点选Rename,就可以做大量的重新命名。
输入新名称,Seperator可以指定产生的数字,
在名字之前或之后,并以符号区隔,
按下RENAME即可重新命名。
10.Null/连结
Null 将所有选取图层同时连接到一个新的Null图层上,
可以在不改变物件Keyframe的情况下,
直接调整物件的位置,是相当方便的功能。
11.Orbit/公转
设定A图层以B图层为中心点绕圆,
像行星对太阳公转的感觉,
可调整与中心距离、移动、速度、方向等。
12.Rope/连线
设定A图层与B图层中间产生一条线,
制作点线连接的效果很实用,
可调整头尾线条粗细,生长等效果,
要注意生成的图层会位于最底层,
如果有设定背景底图可能会被遮住。
13.Warp/拖尾效果
让移动的物体产生拖尾的延续特效,
可以调整延伸长度、宽度等细节。
14.Spin/自转
选取物件自己旋转。
15.Stare/注视
设定A图层永远面对转向B图层,像是注视着一般。
16.垃圾桶/删除Expression
点选不需要的Expression参数,
按下垃圾桶就能直接删除。
17.选单A
预设为TaskLaunch,点选有几个功能可以使用。
18.Sort自动分类
project内素材整理至资料夹中。
18.Pin+,强化Puppet Tool功能,
将图钉工具锚点转换成Null来操作,
同时可以控制移动整个素材,
防止原先移动素材会产生破图的问题。
19.选单B
预设为Motion v2,点开有Preferences以及About两个选项。
Preferences可设定经Motion3产生的Null预设大小,
以及修改分类时资料夹的名称等功能。
About可连结至MT.MOGRAPH官网、SUMMITS
为作者Youtube一系列教学频道(建议初学者观看)、FEEDBACK可给予作者回馈、
TRAINING为作者官网教学(Motion3官网教学在此)、UPDATE为更新脚本、LEGAL为产品及其他资讯。
原文来自: bruce chen 於